スパムが多いー!!!
ということで毎朝怒髪が天を衝きそうな勢いのサワヒサです。
Becky+BkASPilを使っても合計200通ほどのスパムメールが届きます。
そこで前々から評判が高いGmailでのスパム対策に取り組んでみました。
ただし、「Gmail スパム対策」でググると出てくるような転送を使った方法ではなく、Gmailで直接メールを受信し、メールクライアント(Beckyとか)からはGmailサーバにメールを取得しにいく方法です。
手順は以下の通り。
1.専用のGmailアカウントを作成する
Gmailのアカウントは誰でも取得できるようになっています。僕はわかりやすいようにメールアドレスの@を.(ドット)に変えたものをアカウントにしています。例えば、メールアドレスがsawahisa@abc.comの場合、sawahisa.abc.com@gmail.comというアカウントを取得します。
2.Gmailにログインし、アカウントの設定を行う
ログイン後に右上の[設定]をクリックし、設定画面に移動します。[アカウント]タブの[別のアカウントからメールを受信]にある[別のメールアカウントを追加]をクリックします。
2-1.メールアカウントの追加
ポップアップウィンドウが開きます。メールアドレス(上記の例で言うとsawahisa@abc.com)を入力して[次のステップ]をクリックします。
2-2.メール設定
先ほど入力したメールアドレスに対する[ユーザー名][[パスワード][POPサーバ]を入力して[アカウントを追加]をクリックします。チェックボックスはお好みで。僕は[受信したメッセージのコピーをサーバーに残す]だけチェックしています。
3.POP受信できるように設定する
[メール転送とPOP/IMAP設定]タブをクリックし、[POPダウンロード]にある[すべてのメールでPOPを有効にする]をチェックし、変更を保存します。[2.POPでメールにアクセスする場合]についてはお好みで。僕の場合は[Gmailのコピーをアーカイブ]にしてます。
4.メールクライアントの設定
[メール転送とPOP/IMAP設定]タブをクリックし、[POPダウンロード]にある[3.メールクライアントの設定]の設定手順を参考にメールクライアントを設定します。
名前や署名はメールクライアントの設定が反映されるのでここで設定しておきます。
僕のBeckyでの設定は以下のようなかんじです。


5.メールの送受テスト
設定したアカウントでメールの送受信を行い、テストします。
これで完了です。
僕の場合はスパムがなくなりすぎて逆に不安になるほどでした。
この方法の利点はGmailがメールのバックアップの役目も果たすことです。
Googleインターフェースで検索もできるので、所在がわからなくなったメールも高速で見つける事ができます。
5月 28






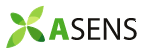


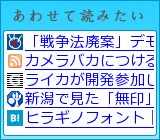



最近のコメント